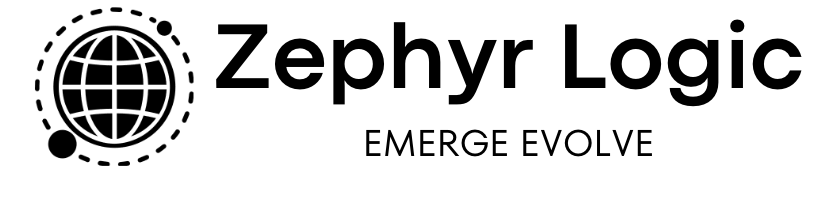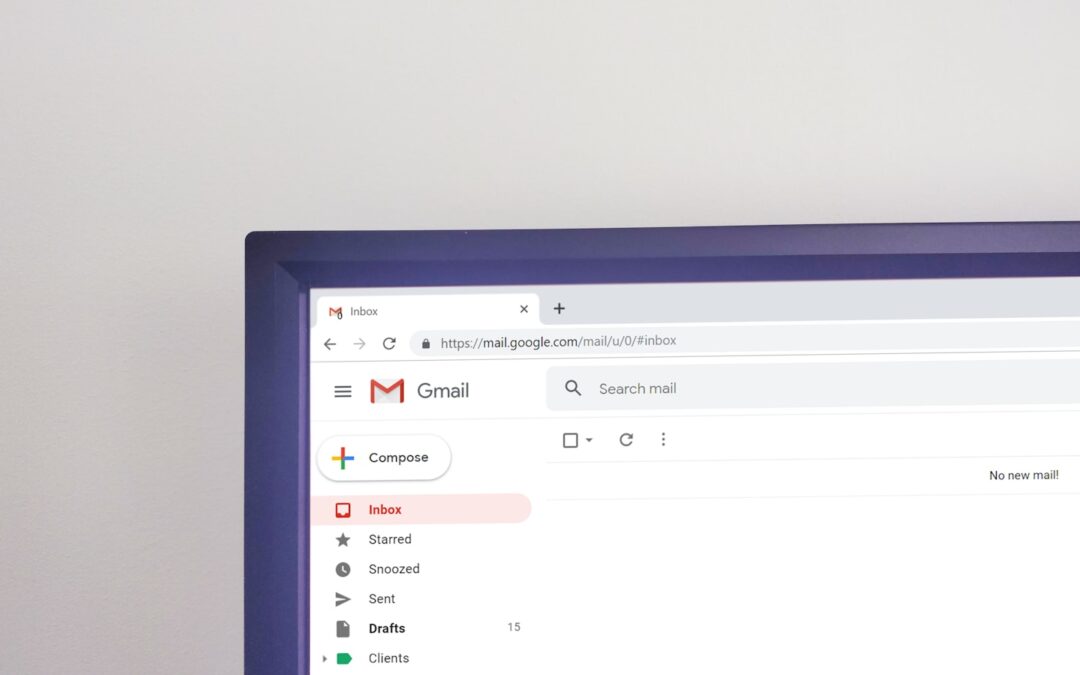Managing multiple email accounts can often feel overwhelming, especially if you juggle personal, work, and project-related emails. Fortunately, using an email client can streamline this process, allowing you to access all your accounts from a single interface. In this guide, we’ll explore how to configure popular email clients like Gmail, Outlook, and Apple Mail to manage multiple email accounts effectively.
What is an Email Client?
An email client is an application that allows you to send, receive, and organize your emails. Unlike webmail, which you access through a browser, an email client is installed on your device and offers a more robust set of features for managing your inbox. Email clients can also integrate calendars, tasks, and contacts, making them invaluable for productivity.
Why Use an Email Client?
Using an email client to manage multiple accounts has several advantages:
- Centralized Management: Access all your emails in one place without switching between different web browsers or tabs.
- Offline Access: Many email clients allow you to read and compose emails even when you’re not connected to the internet. Your emails sync once you’re back online.
- Enhanced Organization: Set up folders, filters, and rules to automatically sort incoming emails, making it easier to find what you need.
- Improved Productivity: With features like keyboard shortcuts and quick access to multiple accounts, email clients can significantly boost your efficiency.
Popular Email Clients for Managing Multiple Accounts
Before diving into the configuration process, let’s look at some popular email clients that support multiple accounts:
| Email Client | Platforms Supported | Key Features |
|---|---|---|
| Gmail | Web, iOS, Android | Labels, filters, integrated chat |
| Outlook | Windows, Mac, Web | Calendar integration, focused inbox |
| Apple Mail | macOS, iOS | Smart mailboxes, VIP contacts |
| Thunderbird | Windows, Mac, Linux | Customizability, extensive add-ons |
| Mailbird | Windows | Unified inbox, app integrations |
Step-by-Step Guide to Configuring Your Email Client
Step 1: Choose Your Email Client
Select an email client that best fits your needs. If you’re already using a web-based service like Gmail or Outlook, you might prefer their desktop versions for consistency. If you want more customization, consider Thunderbird or Mailbird.
Step 2: Install the Email Client
Download and install your chosen email client on your device. Follow the installation instructions provided on the official website.
Step 3: Add Your Email Accounts
Once installed, open the email client and follow these steps to add your email accounts:
For Gmail
- Open Gmail.
- Click on the gear icon in the upper right corner and select See all settings.
- Go to the Accounts and Import tab.
- Under Check mail from other accounts, click Add a mail account.
- Enter the email address you want to add and follow the prompts to configure it.
For Outlook
- Open Outlook.
- Go to File > Add Account.
- Enter your email address and click Connect.
- Follow the prompts to enter your password and configure server settings if necessary.
For Apple Mail
- Open Apple Mail.
- Go to Mail > Add Account.
- Choose your email provider and enter your account details.
- Follow the prompts to complete the setup.
For Thunderbird
- Open Thunderbird.
- Click on Email under the Set up an account section.
- Enter your name, email address, and password.
- Click Continue and select the appropriate settings.
For Mailbird
- Open Mailbird.
- Click on Add Account in the left sidebar.
- Enter your email address and password.
- Follow the prompts to complete the setup.
Step 4: Configure Notifications and Filters
Once your accounts are added, configure notifications and filters to manage your emails effectively:
- Set Up Notifications: Customize how and when you receive notifications for new emails. This can help you stay focused without being overwhelmed by constant alerts.
- Create Filters/Rules: Set up rules to automatically sort incoming emails into folders based on criteria like sender, subject, or keywords. This helps keep your inbox organized.
Step 5: Test Your Configuration
After setting everything up, send test emails to and from each account to ensure everything is working correctly. Check that you can receive emails, send replies, and access all accounts without issues.
Tips for Managing Multiple Email Accounts
To make the most of your email client and streamline your email management, consider the following tips:
- Prioritize Your Accounts: If you have multiple accounts, prioritize them based on importance. This way, you can focus on the most critical emails first.
- Regularly Clean Your Inbox: Set aside time each week to delete unnecessary emails and archive important ones. A clean inbox can improve your productivity.
- Use a Unified Inbox: Many email clients offer a unified inbox feature that combines all your accounts into one view. This can simplify email management.
- Stay Organized with Folders: Create folders for different projects, clients, or categories to easily locate emails later.
Conclusion
Configuring your email client to manage multiple accounts can significantly enhance your productivity and streamline your email management process. By following the steps outlined in this guide, you can enjoy the benefits of having all your emails in one place, making it easier to stay organized and focused.Whether you choose Gmail, Outlook, Apple Mail, Thunderbird, or Mailbird, each client offers unique features to help you manage your emails effectively. Embrace the power of an email client, and take control of your inbox today!